|
Most of the guest and room settings you can edit in InnDesk are found on the Owner Settings page, as shown below:
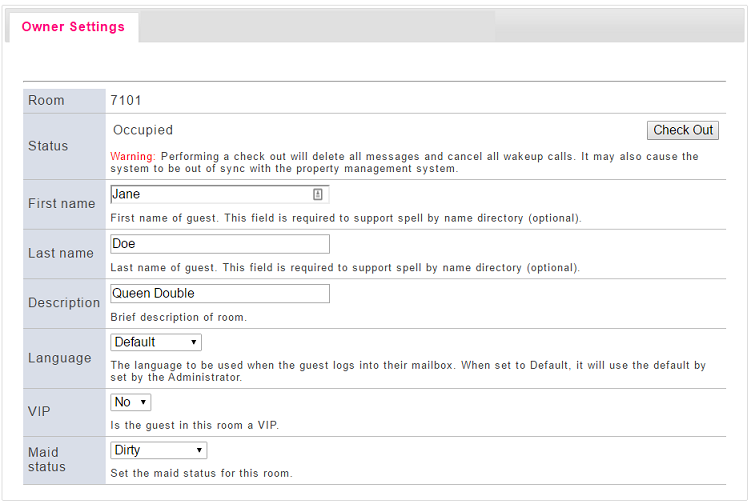
Settings include:
Setting
|
Description
|
Room
|
The room number of the room being managed.
|
Status
|
The current room occupancy status: Occupied or Vacant. Use the provided button to check the room in or out.
Note: If your system is connected to a PMS, using InnDesk to check a room in or out may cause the system to be out of sync with the PMS.
|
First name
|
The guest's first name. Maximum of 19 characters.
If the system is connected via a hospitality link to your PBX, name changes may be passed to the PBX. Depending on the PBX requirements, the name may be truncated and may have non-alphabetic characters removed.
|
Last name
|
The guest's last name. Maximum of 19 characters.
If the system is connected via a hospitality link to your PBX, name changes may be passed to the PBX. Depending on the PBX requirements, the name may be truncated and may have non-alphabetic characters removed.
|
Description
|
The room description field. Maximum of 19 characters. For informational purposes only.
If a description is entered, it will be appended to the room number in all room selection boxes (in InnDesk).
|
Language
|
The language used when the guest logs into the mailbox for message retrieval or to set a wakeup call.
At check out, the language is typically reset to Default, which means that the system default language will be used. Only languages that have been installed and activated will be listed in the drop-down list box.
|
VIP status
|
The current VIP status for the room. Use the list box to select the VIP status, Yes or No.
InnDesk will display VIP rooms in italics (in most cases).
|
Maid status
|
The current room clean status. Use the list box to select a new status.
The list of possible status values is configurable and will depend on the PMS (and possibly the PBX) with which the system is connected.
|
To change a setting, select or enter the desired value and click Save or Apply to save your changes.
Note: Clicking the Check In or Check Out button to change the room occupancy status will take effect immediately; clicking Apply or Save is not necessary in that case.
|





