|
The Mailbox Editor is used to modify the properties of an individual mailbox, allowing it to be customized to suit a particular need or subscriber.
There are four main parts to the dialog: the title bar, the category list, the property page display and the command buttons. The screenshot below is a typical example of the Mailbox Editor being used to edit a standard mailbox.
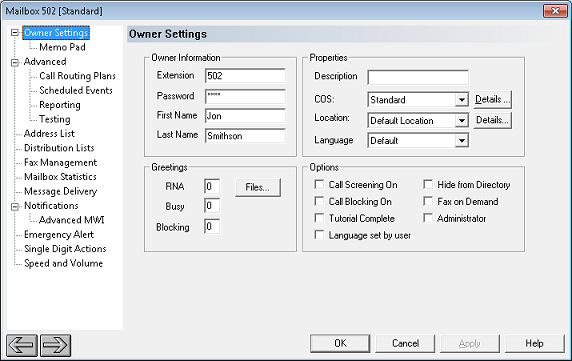
Title Bar
The dialog's title bar always displays the owner's name (as Last Name, First Name), followed by the mailbox number, followed by the mailbox type in square brackets.
Category List
All mailbox properties are grouped into various categories (and may be further sub-grouped within those categories). These categories are listed in a tree control displayed on the left side of the dialog, below the title bar. As shown in the example above, a plus (+) or minus (-) sign may appear next to a category to indicate that it has one or more subcategories. You can click on the plus sign to expand the list (i.e., to show the subcategories) or click on the minus sign to collapse the list (i.e., hide the subcategories).
The following categories may appear in the list. Not all categories are listed for all mailbox types, and some are only valid for a specific mailbox type.
Category
|
Description
|
Owner Settings
|
Displays the main mailbox settings, such as extension number, password and name. The exact configuration of this page depends on the mailbox type/
There is one sub-category under owner settings:
Sub-category
|
Description
|
Memo Pad
|
Provides a space where you can add notes about the mailbox. This is also where any comments you add are stored.
|
|
Administrator System Events
|
Allows you to enable the system to send you messages when the system's disk space gets too low.
This option is only displayed if the Administrator option is enabled on the Owner Settings page.
|
Advanced
|
There are no settings on this page. Select one of the sub-categories:
Sub-category
|
Description
|
Call Routing Plans
|
Allows you to assign call routing plans to the mailbox.
|
Scheduled Events
|
Allows you to assign scheduled event templates to the mailbox.
|
Reporting
|
Provides an option to have an email sent to a specified Email address whenever a caller hears the greeting for this mailbox.
|
Testing
|
Provides options for sending a test email or test voice message.
|
|
Address List
|
Allows you to add, edit and delete addresses (email, phone, pager, MWI, etc.).
|
Distribution List
|
Allows you to manage the distribution list associated with a distribution mailbox.
|
Distribution Lists
|
Allows you to manage up to 9 personal distribution lists for a standard mailbox.
|
Emergency Alert
|
Provides options to have an email or voice message delivered whenever someone dials a configured emergency number.
This feature is only available if the PBX is an Avaya IP Office with DevLink enabled.
|
Fax Management
|
Allows you to manage fax messages you have received and/or fax on demand documents.
|
Mailbox Statistics
|
Displays mailbox usage statistics.
|
Message Delivery
|
Allows you to assign message delivery templates to the mailbox.
|
Notifications
|
Allows you to assign notification templates to the mailbox.
There is one sub-category:
Sub-category
|
Description
|
Advanced MWI
|
Allows you to assign a specific line to perform MWI notifications for this mailbox.
|
|
QA Script
|
Allows you to assign a global QA script or edit a custom script as well as configure the associated settings.
Only displayed for QA mailboxes.
|
Single Digit Actions
|
Allows you to review the assigned single digit action (SDA) template or to create and edit a custom template.
|
Speed and Volume
|
Allows you to adjust the default speed and volume for both messages and system prompts.
|
Property Pages
Each category (and subcategory) has an associated property page which is displayed in the main portion of the dialog to the right of the category list. As you change the selection from one category to another in the tree control, the property page displayed on the right will also change to display the properties that are contained in the currently selected category.
Command Buttons
There are six command buttons placed along the bottom of the dialog: two arrow buttons below the category list on the left, and four other buttons below the property page on the right.
Category
|
Description
|
Arrow buttons
|
You can use the left and right arrow buttons to change which mailbox you are editing without exiting the Mailbox Editor. The left arrow moves to previous mailbox in the list and the right arrow moves to the next mailbox. The order of mailboxes is always determined by how they are currently ordered in the list in the main window.
If you have edited the current mailbox in any way, and have not yet applied those changes, then you will be prompted whether to save the changes before the new mailbox data can be loaded into the dialog. Even if you have not made any changes, there may be a brief pause as the current data is flushed and the next (or previous) mailbox's data is loaded.
|
OK
|
Click OK to save any changes you have made and close the dialog.
If you have made any changes that have not already been applied, you may be asked if you want to make any comments.
| • | Click Yes to open a dialog in which you can enter your comments, then click OK to save both the comments and your changes to the mailbox. The system will automatically add a date-time stamp to your comments for you. |
| • | Click No to save the settings without adding comments. |
|
Cancel
|
Click Cancel to close the dialog without saving your changes.
If you made changes that have not been applied, you will be warned that the changes will be lost and prompted to confirm you really want to exit.
|
Apply
|
Click Apply to save the change immediately without closing the Mailbox Editor.
You may be asked if you want to leave a comment; click Yes to do so or No to save your changes without comment.
This option will be disabled (grayed-out) until you have changed at least one property.
|
Help
|
Deprecated. This button is no longer used.
|
|





