|
The context menu is accessed by right-clicking on a mailbox (or a selection of mailboxes) in the main window.
The figure below shows the context menu for when a single mailbox is selected; if multiple mailboxes are selected, the same menu is displayed, but some of the items will be disabled (grayed out) because they only make sense in the context of a single mailbox.
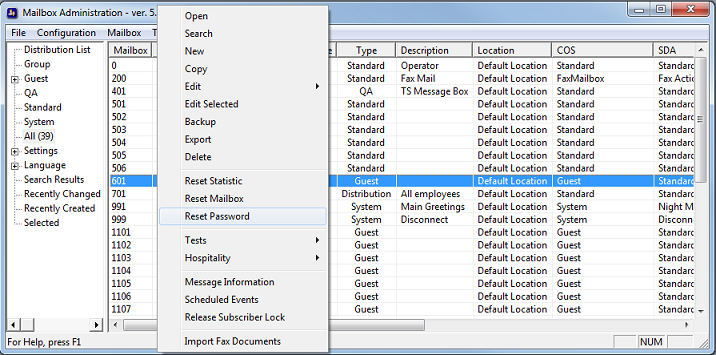
Single Selection
The following table provides a brief description of the options available when only a single mailbox is selected:
Setting
|
Description
|
Open
|
Open the selected mailbox for editing.
|
Search
|
Open the search dialog.
|
New
|
Open the create mailbox dialog.
|
Copy
|
Create a new mailbox using the selected mailbox as a template.
|
Edit
|
Open a sub-menu of options for editing specific mailbox settings without opening the full mailbox editor.
| • | Add Address — opens a dialog allowing you to add a single address to the selected mailbox (if you have selected multiple mailboxes, you can add one address per selected mailbox). Warning: If the address you are trying to add already exists in the mailbox, it will be overwritten. |
| • | Add Template — a further sub-menu gives you the option to add either a message delivery template or a notification template. In either case, a dialog then provides you with a list of available templates; select one and click OK to add it to the selected mailbox. |
| • | Remove Template — a further sub-menu gives you the option to remove either a message delivery template or a notification template. In either case, a dialog then provides you with a list of available templates; select the one to remove and click OK to remove it from the selected mailbox. |
| • | Owner Settings — opens a dialog allowing you to change the name and description assigned to the mailbox |
| • | Set — a further sub-menu gives you the option to change either the assigned class of service, the assigned SDA menu or the assigned Location. Select either option and a dialog appears giving a you a list of available options from which to select. Choose the new template or location and click OK to apply the change. You can also set the line that will be used for MWI notifications for the selected mailbox. |
|
Edit selected
|
Display all selected mailboxes in the Selected category and then auto-select that category from the left pane.
This is a convenience function to simplify comparing and editing a subset of mailboxes
|
Backup
|
Create a backup of the selected mailbox.
|
Export
|
Export the selected mailbox to a comma-separated-value (CSV) text file.
|
Delete
|
Delete the selected mailbox.
|
Reset Statistic
|
Reset the statistics for the mailbox.
|
Reset Mailbox
|
Open the Reset Mailbox dialog, allowing you to reset one or more settings.
|
Reset Password
|
Reset the mailbox password to a specified value.
|
Tests
|
Open a sub-menu from which you can:
| • | Send a test voice message to the mailbox |
| • | Send a test email message to the mailbox |
|
Hospitality
|
Open a sub-menu from which you can:
| • | Mark the mailbox as checked in |
| • | Mark the mailbox as checked out |
| • | Set call blocking and PBXLink DND on |
| • | Set call blocking and PBXLink DND off |
The first two actions do not perform the actual check in or check out process, they only change a flag in the mailbox settings that indicates the room occupied status.
For use with guest mailboxes only; has no effect on other mailbox types.
|
Message Information
|
View message information for the mailbox.
|
Scheduled Events
|
View currently-scheduled notifications (and other events) for the mailbox.
|
Release Subscriber Lock
|
Unlock the selected mailbox if it is locked.
This should only be used if the system says the mailbox is in use when you try to log in and you can see that no one is actually logged in. If someone actually is logged in when you select this option, you can cause system instability.
|
Import Fax Documents
|
Import fax documents into the selected mailbox, for the Fax On Demand feature.
This is the same as importing fax documents using the Fax Management property page in the Mailbox Editor.
|
Multiple Selection
When multiple mailboxes are selected, only the following options are available:
Setting
|
Description
|
Search
|
Open the search dialog.
|
New
|
Open the create mailbox dialog.
|
Edit
|
Open a sub-menu of options for editing specific mailbox settings without opening the full mailbox editor.
| • | Add Address — opens a dialog allowing you to add a single address to each selected mailbox. Warning: If the address you are trying to add already exists in the mailbox, it will be overwritten. |
| • | Add Template — a further sub-menu gives you the option to add either a message delivery template or a notification template. In either case, a dialog then provides you with a list of available templates; select one and click OK to add it to all selected mailboxes. |
| • | Remove Template — a further sub-menu gives you the option to remove either a message delivery template or a notification template. In either case, a dialog then provides you with a list of available templates; select the one to remove and click OK to remove it from all selected mailboxes. |
| • | Owner Settings — opens a dialog allowing you to change the name and description assigned to the mailbox |
| • | Set — a further sub-menu gives you the option to change either the assigned class of service, the assigned SDA menu or the assigned Location. Select either option and a dialog appears giving a you a list of available options from which to select. Choose the new template or location and click OK to apply the change. You can also set which line to use for MWI notifications for all selected mailboxes. |
|
Edit selected
|
Display all selected mailboxes in the Selected category and then auto-select that category from the left pane.
This is a convenience function to simplify comparing and editing a subset of mailboxes
|
Backup
|
Create a backup of the selected mailboxes.
|
Export
|
Export the selected mailboxes to a single comma-separated-value (CSV) text file.
|
Delete
|
Delete the selected mailboxes.
|
Reset Statistic
|
Reset the statistics for the mailboxes. This is the same as clicking the Reset button on the Statistics property page in the Mailbox Editor.
|
Reset Mailbox
|
Open the Reset Mailbox dialog, allowing you to reset one or more settings.
|
Tests
|
Open a sub-menu from which you can:
| • | Send a test voice message to the selected mailboxes |
| • | Send a test email message to the selected mailboxes |
|
Hospitality
|
Open a sub-menu from which you can:
| • | Mark the mailbox as checked in |
| • | Mark the mailbox as checked out |
| • | Set call blocking and PBXLink DND on |
| • | Set call blocking and PBXLink DND off |
The first two actions do not perform the actual check in or check out process, they only change a flag in the mailbox settings that indicates the room occupied status.
For use with guest mailboxes only; has no effect on other mailbox types.
|
Import Fax Documents
|
Import fax documents into the selected mailbox, for the Fax On Demand feature.
This is the same as importing fax documents using the Fax Management property page in the Mailbox Editor.
|
|





